2. Trả lời tự động
Xem video hướng dẫn chi tiết cách tạo Kịch bản trả lời tự động.
Bước 1: Đăng nhập vào https://ahachat.com
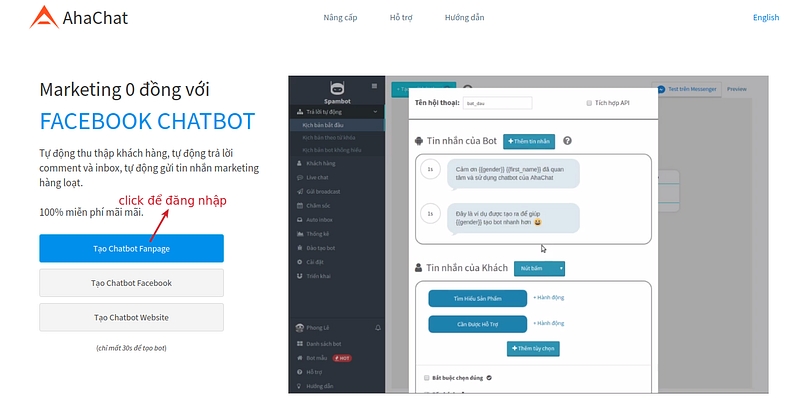
Bước 2: Tạo bot
Click vào + Tạo Bot để tạo bot mới.
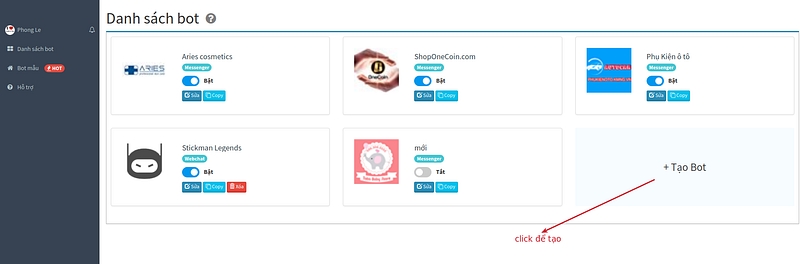
Chọn bot mẫu để tiết kiệm thời gian hoặc bỏ trống, nhớ phải điền tên Bot.
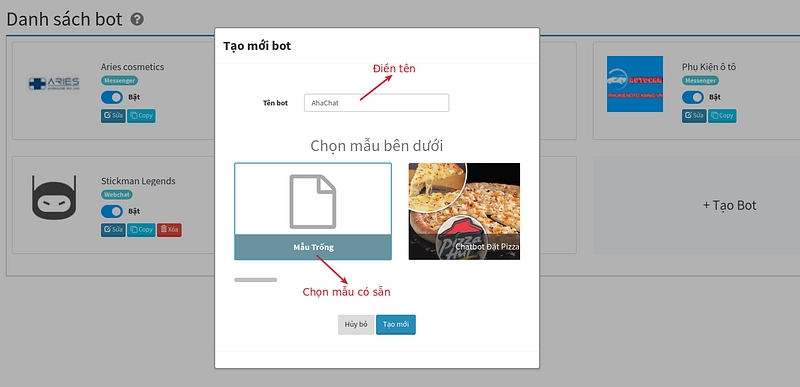
Bước 3: Cài đặt trả lời tự động
Trước khi bắt đầu, xin giới thiệu đến các bạn 3 loại kịch bản trả lời tự động được AhaChat hỗ trợ:
Kịch bản chào mừng có màu xanh dương.
Kịch bản mặc định có màu xanh dương.
Kịch bản từ khóa có màu xanh lá.

1. Kịch bản chào mừng:
Chỉ chạy một lần duy nhất khi khách hàng bấm nút “Bắt Đầu”. Thông thường, kịch bản này được dùng để dẫn dắt câu chuyện trước khi hỏi khách hàng đang quan tâm điều gì.
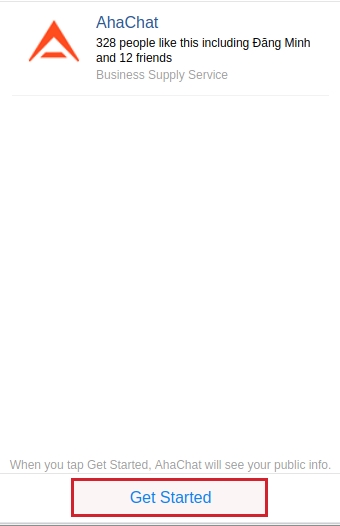
2. Kịch bản mặc định:
Chỉ chạy khi khách nhắn tin không khớp với từ khóa nào. Bạn có thể cài đặt kịch bản luôn luôn chạy hoặc chỉ chạy một lần trong vòng 24 giờ. Thông thường, kịch bản này được dùng để thông báo cho khách biết rằng nhân viên sẽ online trả lời sau.

3. Kịch bản từ khóa:
Được chạy khi khách nhắn tin khớp với từ khóa liên kết kịch bản. Thông thường, kịch bản này được dùng để đưa khách hàng vào phễu thu thập thông tin, sau đó liên kết đến các kịch bản từ khóa tiếp theo.
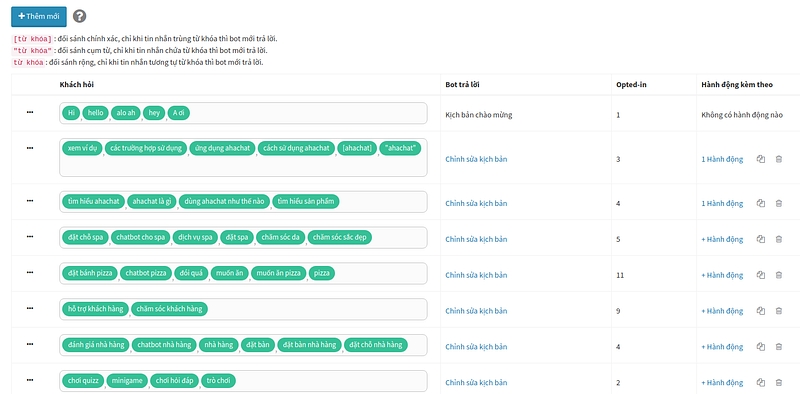
Bước 4: Tạo hội thoại trong kịch bản
a. Click vào Tạo mới block.

b. Đặt tên hội thoại, thêm tin nhắn của Bot và Khách.
2: Tên hội thoại. 3: Tin nhắn văn bản của Bot, có thể dùng biến số {{gender}} để lấy giới tính và {{first_name}} để lấy tên của Khách hàng. 4: Tin nhắn hình ảnh của Bot 5: Cài đặt thời gian chờ xuất hiện của tin nhắn sau so với tin nhắn trước. Nếu tin nhắn càng dài nên đặt thời gian chờ càng lâu để có cảm giác chat với người. 6: Chọn loại tin nhắn của người dùng để trả lời (ở ví dụ này là nút bấm), ngoài nút bấm còn hỗ trợ: trả lời nhanh, văn bản, thẻ ảnh... 7: Thêm tùy chọn để thêm nút bấm. 8: Chọn rẽ nhánh để khi người dùng click vào nút bấm sẽ cho xuất hiện hội thoại tương ứng kế tiếp.

c. Nối các hội thoại lại với nhau để hội thoại xuất hiện theo lựa chọn của Khách.
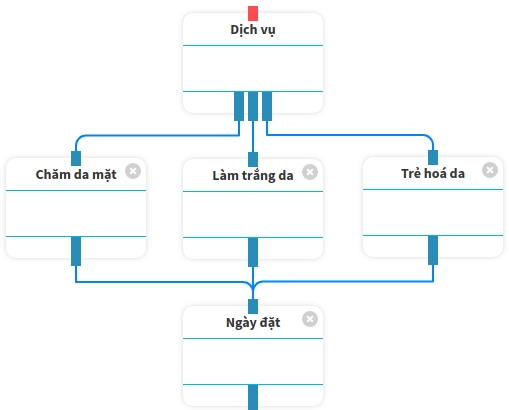
Các loại tin nhắn được hỗ trợ:
– Văn bản: Là ô nhập tin nhắn của người dùng từ bàn phím (có thể thiết lập một số tùy chọn để kiểm tra người dùng nhập vào là email, tên…). Loại này thường dùng để thu thập thông tin người dùng.
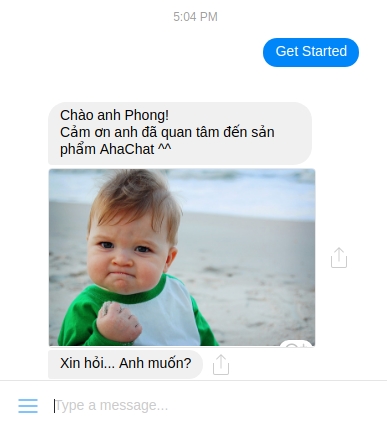
– Nút bấm: Hiển thị tối đa 3 nút bấm cho người dùng chọn. Đi kèm là tùy chọn Rẽ Nhánh để lựa chọn kết nối với hội thoại tiếp theo. Ví dụ: khi chọn là “Mua hàng” thì sẽ đến hội thoại đưa ra danh sách sản phẩm, còn nếu chọn là “Chưa quan tâm” thì có thể kết thúc cuộc trò chuyện. Đây là loại tin nhắn rất hữu ích để phát triển kịch bản.

– Trả lời nhanh: Tương tự như nút bấm nhưng được bố trí theo hàng ngang. Đi kèm là tùy chọn Rẽ Nhánh để lựa chọn kết nối với hội thoại tiếp theo. Ví dụ: khi chọn là “Mua hàng” thì sẽ đến hội thoại đưa ra danh sách sản phẩm, còn nếu chọn là “Chưa quan tâm” thì có thể kết thúc cuộc trò chuyện. Đây là loại tin nhắn rất hữu ích để phát triển kịch bản.
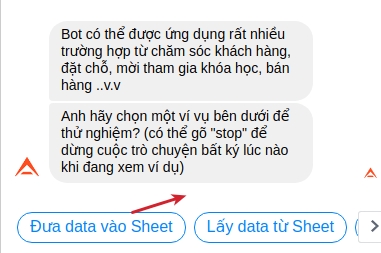
– Thẻ ảnh: Tương tự như Nút Bấm nhưng có thêm hình ảnh và thông tin chi tiết hơn. Rất phù hợp để hiển thị sản phẩm cho người dùng đặt hàng.
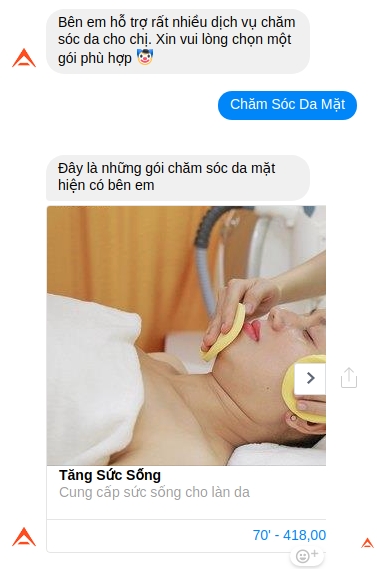
– Tệp đính kèm: Yêu cầu khách hàng tải lên tệp đính kèm có thể là hình ảnh, âm thanh, tài liệu... Rất phù hợp để yêu cầu khách hàng cung cấp hình ảnh hay cmnd để tư vấn hoặc cho vay.

– Web Form: Hiển thị form nhập thông tin cho khách hàng. Rất phù hợp để yêu cầu khách hàng cung cấp số điện thoại, địa chỉ để tặng quà.

– Vị trí: Hiển thị map để khách hàng cung cấp vị trí hiện tại. Rất phù hợp để xây dựng bot checkin cộng điểm thành viên thân thiết.

d. Kéo thả để kết nối các hội thoại
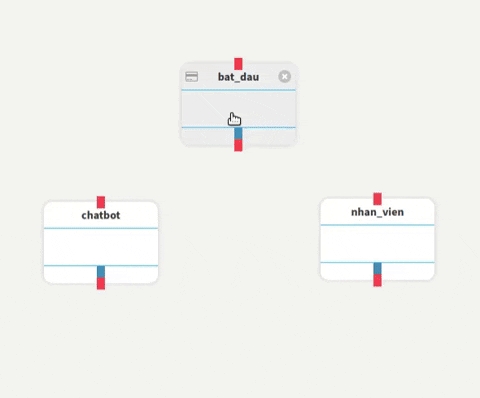
Bước 4: Gắn +Hành động vào Khách hàng
+Hành động vào Khách hàng
Hành động là cách chúng ta muốn làm gì đó khi khách hàng trả lời tin nhắn của bot. Có thể là lưu thông tin khách hàng như số điện thoại, cũng có thể là gắn thẻ để chăm sóc khách hàng về sau..v..v
Hành động có thể được gắn thủ công tại giao diện Khách hàng hay tự động bằng cách đưa vào Tin nhắn của Khách hoặc Từ khóa. Có tất cả 10 loại:
1. Gắn thẻ: Gắn thẻ để phân loại khách hàng, nhằm mục địch remarketing về sau, không giới hạn số lượng thẻ được gán.
2. Gỡ thẻ: Gỡ thẻ khỏi khách hàng khi không cần dùng nữa.
3. Gắn chăm sóc: Sau khi gắn thì tin nhắn sẽ tự động gửi đến khách hàng dựa trên thời gian cài đặt của chăm sóc.
4. Gỡ chăm sóc: Gỡ chăm sóc thì tin nhắn sẽ không tự động gửi nữa. Chú ý: nếu sau khi gỡ ra và gắn lại thì tin nhắn chăm sóc sẽ gửi lại từ đầu.
5. Set giá trị số: Set giá trị số vào lựa chọn của người dùng để lấy ra sử dụng khi cần thiết. Ví dụ câu trắc nghiệm có 4 đáp án trả lời nhanh A, B, C, D, và 4 đáp án này có ID tương ứng là 1, 2, 3, 4 thì nếu khách chọn A ta set giá trị số là 1, B ta set giá trị số là 2, C ta set giá trị số là 3, D ta set giá trị số là 4.
6. Lưu thuộc tính: Lưu tin nhắn của người dùng vào custom field như ngày sinh, ngày mua hàng để gửi tin nhắn chăm sóc khách hàng tốt hơn sau này.
7. Xoá thuộc tính: Xóa tin nhắn của người dùng khỏi custom field khi không cần nữa, nếu người dùng chưa có custom field thì hành động này sẽ tự động bỏ qua.
8. Đăng ký nhận tin: Với trạng thái này khách hàng có thể nhận tin nhắn từ Gửi broadcast và Chăm sóc. Đây cũng là trạng thái mặc định của khách hàng sau khi chat với bot.
9. Hủy đăng ký nhận tin: Với trạng thái này khách hàng sẽ không nhận tin nhắn từ Gửi broadcast và Chăm sóc. Tất nhiên, chức năng trả lời tự động của bot không bị ảnh hưởng.
10. Dừng bot chờ nhân viên: Bot sẽ dừng trả lời tự động với khách hàng này trong vòng 24h cho đến khi bạn Đánh dấu là xong trong Live chat.
11. Thông báo đến admin: Bot sẽ gửi thông báo qua messenger đến admin được chọn khi khách thực hiện thao tác nào đó.
12. Chuyển tiếp kịch bản: Giúp bot chuyển đến bất kỳ kịch bản nào mà bạn muốn. Có thể di chuyển đến kịch bản bắt đầu hay kịch bản từ khóa tùy ý.
* Nơi gắn hành động

Last updated
Was this helpful?

